 in the save dialog" />
in the save dialog" />Save your document to OneDrive so you can get to it from anywhere – at work, at home, or on the go. Or save to another location, like your desktop.
 in the save dialog" />
in the save dialog" />
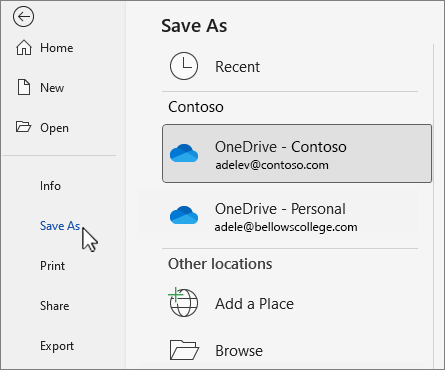
Save. Save personal files to OneDrive - Personal, and work files to your company OneDrive or SharePoint site.
 in the save dialog" />
in the save dialog" />
When you save to OneDrive or SharePoint, all your changes are saved automatically. You can turn AutoSave on or off on the Quick Access Toolbar, either above or below your ribbon.
 Autosave button on the Quick Access toolbar screenshot." />
Autosave button on the Quick Access toolbar screenshot." />
If you don't see the Quick Access Toolbar, right-click the ribbon, and select Show Quick Access Toolbar.
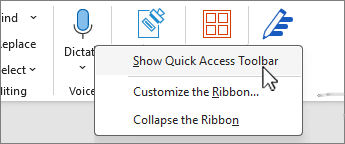
Note: When your document is stored in OneDrive, Word will save your changes automatically.